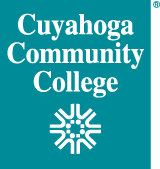How do I get help with Webex?
Webex provides excellent support directly to meeting schedulers and participants. Try searcing the Webex Help Center for your topic first. If you still needed assistance, please contact support:
| (Available 24 hours a day, 7 days a week for Current Customers Only) | |
| Contact: https://support.webex.com/support/manage-ticket.html | |
| Phone: |
U.S. and Canada Toll-Free 1-866-229-3239 International Toll +1 916-636-9000 |
For support with Webex within Blackboard Learn, please visit the Online Learning Webex page.
For customized training options, and advanced questions pertaining to how Webex is used at Cuyahoga Community College, please email webex@tri-c.edu.
How do I provide feedback on Webex, or talk about a great new way to use WebEx?
ITS would love to hear from you! Please email your feedback to webex@tri-c.edu.
Webex Recordings
- We recommend you choose Record in cloud when you start recording. Cloud recordings are the MP4 format for Webex Meetings, Events, and Personal Rooms.
- Any Webex host can record a meeting, and only the host will have access to the recording by default. Please login to https://tri-c.webex.com, and view your recorded meetings in Recordings.
- Recording data (recordings, transcripts, report, attendance) are automatically deleted 3 years (1095 days) after creation, and Webex App messages, files, and whiteboards are deleted one year (365 days) after creation.
- After deleting a recording, your storage quota will not update until a recording has been deleted for 30 days, or after you go to Deleted and delete again.
- MP4 recordings may not contain participant lists or chat logs; please view or share the video directly from Webex to see these in the recording.
- If you upload your Webex MP4 recordings to Mediasite and the video does not continue after a few seconds, please rename the .mp4 to .m2ts and upload again.
- After stopping a recording, it may be 15 minutes before a recorded meeting is visible for playback.
- If you need to keep a recording for more than a few weeks, please save your recording to a local or network drive. The Webex Network Recording Player is required for playing and converting recordings if they download in the ARF format, and can be downloaded Webex for personal computers, and found in Software Center, under Tri-C Resources on employee computers if it is not already installed.
- You can convert recordings to other formats in the Network Recording Player through File -> Convert Format. If you are prompted to enter credentials when choosing to convert on personal computers, please visit this link for a small download that removes this popup.
I am getting an echo or very loud and painful sound when I connect to audio in a Webex meeting
We strongly recommend against using computer speakers with audio in Webex meetings. The sound from the speakers is picked up by your micrphone, and causes an audio loop, which can often result in a very loud sound that all participants can hear. Please check out our hardware recommendations on the Webex for Faculty and Staff main page!
How do I schedule or join a meeting by phone?
- Most Webex meetings will be with computer or mobile device audio only, also known as Voice-Over-IP, or VoIP. Dial-in numbers are a special feature sometimes granted on request. In addition to using a USB headset or webcam for Voice-Over-IP at your computer, almost all smart phones and tablets can also be used to connect with all Webex meetings with VoIP natively.
- If you need to create a meeting with a dial-in number, please ask if your department already has a scheduler with this capability. If you need to have this option for meetings you schedule, please email webex@tri-c.edu and specify the reason for using dial-in number.
How can I see the attendance of a previous meeting?
- Log in to https://tri-c.webex.com.
- Click on your name on the top right.
- Click on My reports.
- Click on Usage Report.
- Choose a date range, and click Display Report.
- Click on a Topic to view participant details.
Can I download a transcript of a previous meeting?
- Log in to https://tri-c.webex.com.
- Preferences on the left.
- Recording Options on the bottom.
- Check the box Create recording transcripts for all my MP4 recordings. This applies to any new recordings once enabled.
- Transcripts are only available for Webex meetings you choose to record, that are downloadable in the MP4 format, such as Meetings and Events.
- A text file (VTT format) will be available in your recording downloads. It may take up to 24 hours to be visible after the meeting ends.
- For more information about Webex at Tri-C, please visit: https://itservices.tri-c.edu/network/webex-for-faculty-and-staff.html
- If you plan on downloading a copy of the Webex conversation after you have finished the meeting, and re-posting it in Blackboard through Mediasite, please upload the file to Mediasite and follow the procedures for auto-captioning: https://www.tri-c.edu/online-learning/technology-resources/mediasite.html